Introduction
ScreenConnect is a widely used remote desktop software that allows users to connect to and control computers from a distance. It is commonly utilized by IT professionals, technical support teams, and businesses that require remote access to troubleshoot issues, manage systems, or provide assistance. The ScreenConnect client is an essential component of this software, enabling seamless connections between users and remote devices. This guide explores everything about downloading, installing, and using the ScreenConnect client effectively.
Remote desktop applications have revolutionized the way businesses and IT professionals manage computer systems. In an era where remote work and digital operations are becoming the norm, having a reliable remote access tool is essential. ScreenConnect, now known as ConnectWise Control, is one such tool that has gained popularity due to its efficiency, security, and ease of use. Whether you are an IT technician assisting customers or an employee accessing your office computer from home, ScreenConnect provides a seamless and secure solution for remote access.
This guide delves into the intricacies of ScreenConnect, covering every aspect from downloading and installing the client to troubleshooting common issues. By the end of this article, you will have a thorough understanding of how to utilize this powerful tool to its full potential.
What is ScreenConnect?
ScreenConnect, now known as ConnectWise Control, was developed as a robust remote access and support tool. It allows technicians and users to establish secure connections, perform maintenance, and collaborate in real time. With features like screen sharing, file transfer, remote diagnostics, and session recording, ScreenConnect stands out as a reliable solution for businesses and IT professionals. Unlike traditional remote access software, ScreenConnect is designed for both one-time support sessions and long-term access needs.
The software is highly customizable, allowing businesses to tailor it to their specific needs. Whether you are using it for on-demand technical support or unattended access to remote machines, ScreenConnect provides the necessary tools to make the process efficient. With its web-based interface, users can manage remote sessions from any device with an internet connection, adding to its convenience and flexibility.
Why Download the ScreenConnect Client?
The ScreenConnect client is a crucial component for establishing remote connections. It enables users to connect securely to a remote machine without the need for extensive configurations. Some key benefits of downloading the ScreenConnect client include:
- Seamless Remote Access: Provides a smooth experience for troubleshooting and system management.
- Enhanced Security: Uses strong encryption protocols to protect data.
- Cross-Platform Compatibility: Works on Windows, macOS, and mobile devices.
- Efficient Troubleshooting: Reduces downtime by allowing instant access to systems that require maintenance or repairs.
- User-Friendly Interface: Designed for ease of use, even for individuals without technical expertise.
- Multi-Session Handling: Allows users to manage multiple remote connections simultaneously.
- Session Recording: Enables IT professionals to record sessions for security and training purposes.
One of the standout features of the ScreenConnect client is its ability to facilitate seamless interactions between users and remote devices. Whether you need to diagnose a hardware issue, install software updates, or provide training to employees, ScreenConnect ensures that you can do so without physical access to the machine.
How to Download ScreenConnect Client
Downloading the ScreenConnect client is a straightforward process, but it differs slightly depending on the operating system being used.
For Windows Users:
- Visit the official ConnectWise Control website.
- Navigate to the download section and select the client version compatible with Windows.
- Click the download link and wait for the file to be saved on your computer.
- Once downloaded, locate the file and proceed with the installation.
For macOS Users:
- Go to the official ConnectWise Control website.
- Find the macOS version of the client and click on the download button.
- Save the installation file and open it once the download is complete.
- Follow the installation instructions to complete the setup.
For Mobile Devices:
- Open the App Store (iOS) or Google Play Store (Android).
- Search for “ScreenConnect” or “ConnectWise Control.”
- Tap the download button and install the app on your device.
- Open the app and log in to access remote connections.
Downloading and installing the client is just the first step. To fully utilize the software, proper configuration and setup are essential. The next section will guide you through the installation process and how to optimize your settings for the best performance.
Installation and Setup
After downloading the ScreenConnect client, the next step is installation and setup. Here is a general process for getting started:
Running the Installation File:
- Double-click the downloaded file to initiate installation.
- Follow the on-screen instructions to proceed.
- Accept the terms and conditions to continue.
- Choose the installation directory and complete the setup.
Configuring Settings for Optimal Performance:
- Open the installed ScreenConnect client.
- Adjust display settings for a smoother remote experience.
- Configure network settings for a stable connection.
- Enable multi-monitor support if needed.
Connecting to a Remote Session:
- Enter the session code provided by the administrator or IT support team.
- Authenticate using login credentials.
- Gain remote access to the designated system and begin troubleshooting or performing tasks.
Common Issues and Troubleshooting
While the installation process is usually smooth, some users may encounter issues. Below are common problems and their solutions:
Problems During Installation:
- Error Messages: Ensure that your operating system meets the software requirements.
- Incomplete Installation: Restart the installation process and check for any conflicting software.
- Permission Issues: Run the installer as an administrator to avoid restrictions.
Connectivity Issues:
- Unstable Connection: Check internet stability and reconnect if necessary.
- Firewall Restrictions: Configure firewall settings to allow ScreenConnect access.
- Authentication Errors: Verify login credentials and session codes.
Updating the Client for Better Performance:
- Regularly check for software updates to access the latest features and security enhancements.
- Enable automatic updates to ensure optimal performance.
- Restart the client if any issues persist after updating.
Security and Privacy Considerations
Security is a primary concern when using remote access software. The ScreenConnect client incorporates various security measures to ensure safe and secure connections.
Encryption and Secure Access:
- Uses AES encryption to protect data transmission.
- Ensures secure authentication protocols for user verification.
- Provides session logging for accountability.
By following these steps, users can optimize their remote access experience, ensuring a secure and efficient workflow. With proper setup and best practices, ScreenConnect remains a top-tier choice for remote desktop solutions.
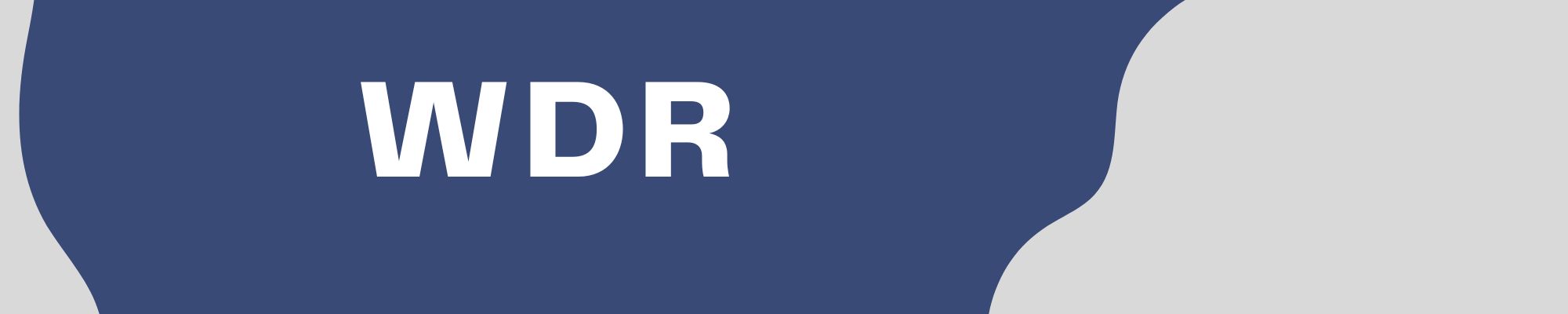 Water Damage Restoration All about Water Damage Restoration
Water Damage Restoration All about Water Damage Restoration